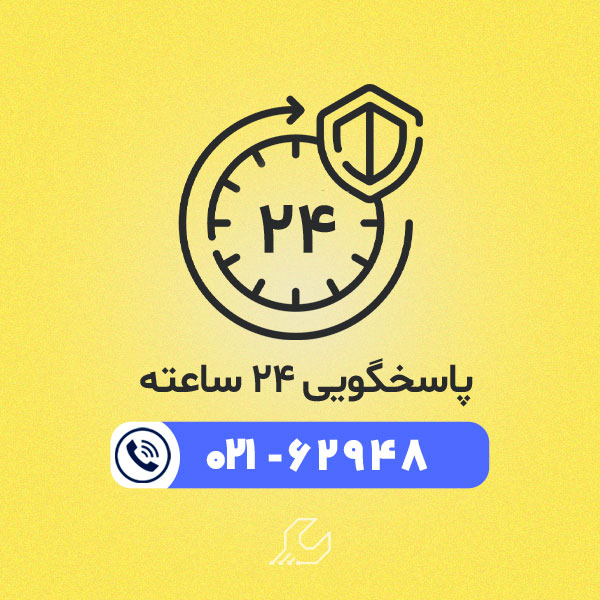اسکن کردن با دستگاه کپی شارپ یکی از قابلیت هایی است که می توانید از آن بهره مند شوید، واقعیت این است که بسیاری از دستگاههای این برند از چنین قابلیتی برخوردار هستند. برای اسکن کردن اسناد مورد نظر خود تنها باید چند مرحله ساده را به ترتیب انجام دهید که در این مقاله در مورد این مراحل توضیحات جامعی ارائه داده خواهد شد.
مطالب مرتبط : بهترین دستگاه کپی شارپ

توضیحاتی در مورد نحوه اسکن کردن با دستگاه کپی شارپ
1- ابتدا windows fax and scan را پیدا کرده و روی آن کلیک کنید. این برنامه به صورت پیشفرض در ویندوز نصب شده است و بنابراین نیازی به دانلود و نصب ندارد.
2- بعد از کلیک روی برنامه و باز کردن آن به بخش scan بروید.
3- اینک باید گزینه New Scan را از قسمت بالایی صفحه انتخاب کنید.
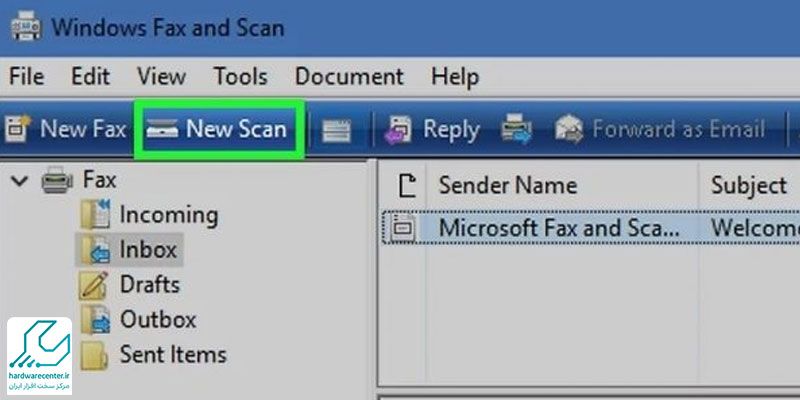
4- در کادری که باز شده است، اسم دستگاه شما قابل مشاهده است که در اینجا لازم است بر روی Preview کلیک کنید.
5- بعد از اینکه دستگاه کار خود را آغاز کرد، نقطهچینی را روی سیستم خود مشاهده میکنید که نشاندهنده منطقه اسکنشده است. در اینجا میتوانید با کشیدن گوشههای مستطیل محل اسکن را با توجه به سلیقه شخصی خود تنظیم کنید.
6- اینک باید از منوی profile نوع فایل مورد نظر خود را انتخاب کنید. نوع فایل به صورت پیشفرض بر روی عکس قرار داده شده است که اگر آن را انتخاب کنید، اسکن به صورت رنگی و با حجم زیاد انجام میگیرد. با استفاده از گزینه Documents میتوانید اسکن سیاه و سفید انجام دهید و حجم فایل را نیز تا حد قابل ملاحظهای کاهش دهید.
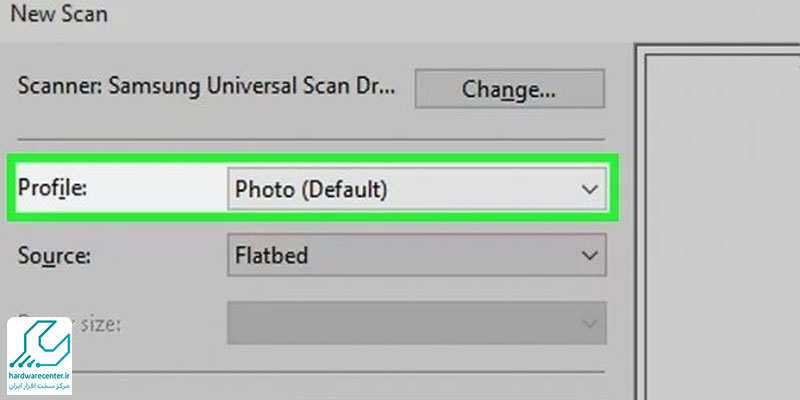
7- در این مرحله باید رزولوشن را تنظیم کنید که برای این کار باید به قسمت رزولوشن رفته و با استفاده از دو فلش موجود کار تنظیمات را انجام دهید.
8- حال نوبت تنظیم روشنایی اسناد اسکنشده است که در اینجا به گزینههای Brightness و Contrast نیاز است و با استفاده از لغزندههای موجود میتوان به تنظیم روشنایی پرداخت.
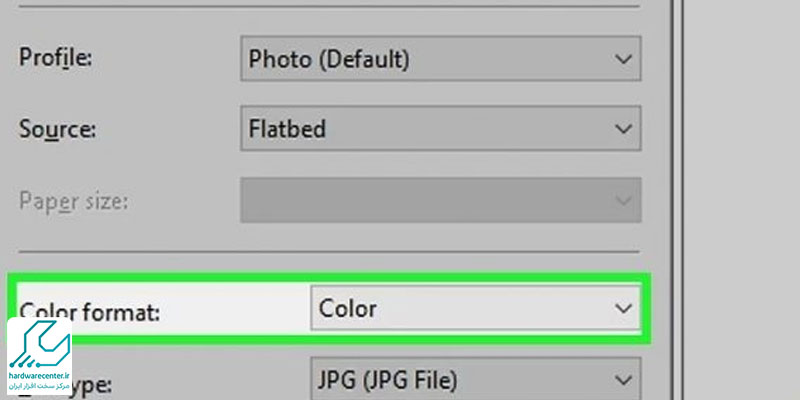
9- اینک تنظیمات به اتمام رسیده و برای شروع اسکن کردن با دستگاه کپی شارپ باید دکمه اسکن را انتخاب کنیم.
10- اکنون میتوان تصویر اسکن را در پنجره اصلی مشاهده کرد. اگر در اینجا بر روی دکمه maximize کلیک کنیم، کیفیت تصویر بسیار بالا خواهد رفت و آن را در حالت بزرگ مشاهده خواهیم کرد.
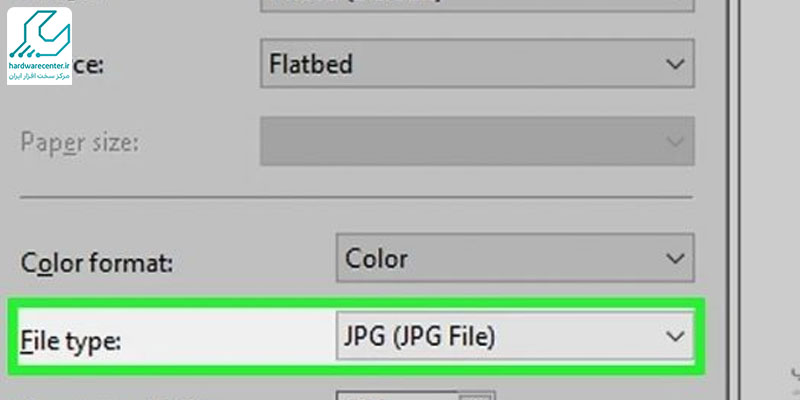
11- در این مرحله باید انتخاب کنیم که فایل اسکنشده را کجا ذخیره کنیم. فایل اسکنشده را میتوان به صورت ایمیل و یا فاکس مستقیما ارسال کرد و یا با انتخاب گزینه save as آن را بر روی سیستم خود ذخیره کرد.
12- اگر مایلید فایل را روی سیستم خود ذخیره کنید، کافی است که مسیر مورد نظر را انتخاب کرده و نام فایل را تعیین کنید. اینک کار اسکن سند به پایان رسیده است و نحوه اسکن کردن با دستگاه کپی شارپ در مراحل ذکرشده خلاصه میشود.
حتما مطالعه شود :نحوه اتصال دستگاه کپی شارپ به کامپیوتر
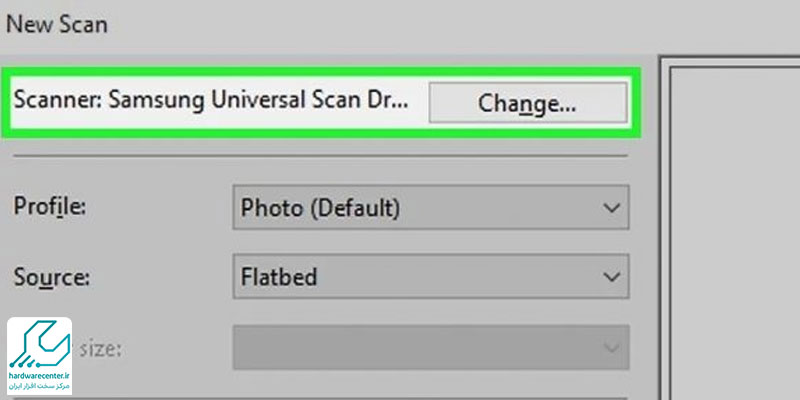
به اشتراک گذاشتن حافظه دستگاه کپی
روش دیگر برای اسکن کردن با دستگاه کپی شارپ، به اشتراک گذاشتن فضای ذخیره دستگاه کپی در شبکه است. از این روش در شرکتهای بزرگ استفاده میشود و فرقی ندارد که در اینجا سیستم شما ویندوز باشد یا مک. برای انجام این کار باید دستگاه کپی را به شبکه کامپیوتری شرکت وصل کرد که برای این کار باید از طریق مرورگر وارد صفحه تنظیمات شد. البته لازم است که در اینجا آیپی و رمز مدیریتی هم داشته باشید.
بعد از اینکه تنظیمات اشتراکگذاری به درستی انجام شد، با استفاده از منوی دستگاه کپی شارپ اقدام به اسکن کردن اسناد مورد نظر کنید. فایلهای اسکنشده در پوشه تنظیم ذخیره میشوند و میتوان با مراجعه به این پوشه اسناد را مشاهده کرد. پس این هم روشی دیگر برای اسکن کردن با دستگاه کپی شارپ است. در اینجا میتوان با استفاده از تنظیمات دستگاه پرینتر اقدام به تغییر تعدادی از جزئیات کرد و اسکن بهتری را انجام داد.
چگونه با پرینتر اسکن کنیم
برای اسکن کردن با پرینتر، ابتدا پرینتر را روشن کرده و سند مورد نظر را در قسمت اسکنر پرینتر قرار دهید. سپس در کامپیوتر، نرمافزار مربوط به پرینتر را باز کرده و گزینه Scan یا اسکن را انتخاب کنید. بعد از انتخاب تنظیمات دلخواه مانند نوع اسکن (رنگی یا سیاه و سفید) و فرمت فایل، دستور اسکن را صادر کنید. اسکنر شروع به اسکن کردن سند کرده و پس از اتمام، فایل اسکنشده را ذخیره کنید.
نظر شما چیست؟ آیا اسکن کردن با دستگاه کپی شارپ فرآیندی جالب است؟ آیا تا به حال این کار را انجام دادهاید؟ نظرات و تجربیات خود را با ما در میان بگذارید.