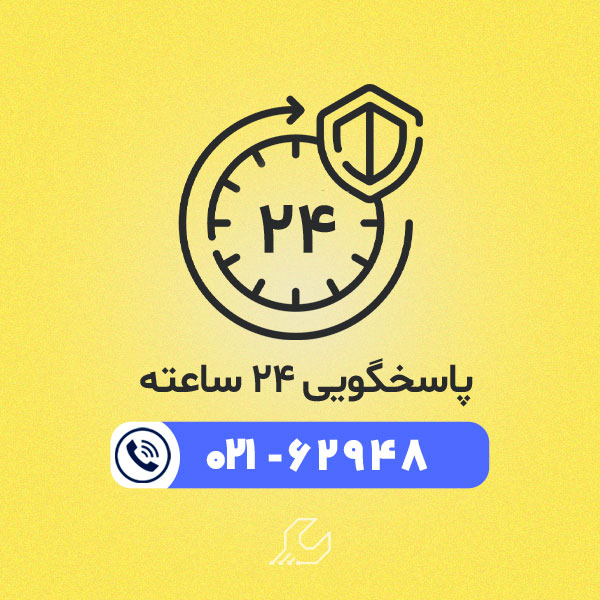یکی از قابلیتهای دستگاه کپی شارپ امکان شبکه کردن است که در این مبحث به آموزش شبکه کردن دستگاه کپی شارپ می پردازیم. این قابلیت در مکان هایی همچون ادارات، سازمان ها، کافی نت ها و غیره مزیت مهمی به شمار می آید. به وسیله شبکه کردن، همه افرادی که در آن محل حضور دارند، می توانند به طور همزمان به یک دستگاه کپی متصل شوند و از آن استفاده کنند.
با ما همراه باشید تا به جزئیات بیشتری از این موضوع بپردازیم.به منظور آموزش شبکه کردن کپی شارپ لازم است کمی بیشتر درباره این قابلیت صحبت کنیم. دستگاه کپی شارپ معمولا در ادارات، سازمان ها و محیط های کاری بسیار مورد استفاده قرار می گیرد. چرا که فرآیند کار ادارات به گونه ای است که اغلب کارمندان به این دستگاه نیاز دارند.

منظور از شبکه کردن دستگاه فتوکپی شارپ
به همین منظور لازم است از چگونگی شبکه کردن فتوکپی شارپ آگاهی کافی داشته باشند. منظور از شبکه کردن دستگاه کپی شارپ اتصال آن به تمام سیستم های موجود در محیط و به اشتراک گذاشتن دستگاه کپی بین همه سیستم ها است.به این ترتیب از طریق شبکه کردن دستگاه کپی، چندین سیستم قادر هستند به طور همزمان از یک دستگاه کپی مشترک استفاده نمایند. از آنجا که امکان خریداری دستگاه کپی به تعداد کارمندان ادارات وجود ندارد، قابلیت شبکه کردن به کمک افراد می آید تا بتوانند از این دستگاه استفاده کنند.
این مقاله نکات جدیدی را شرح می دهد : آشنایی با ارور های دستگاه کپی شارپ
وصل کردن دستگاه کپی sharp کاری دشوار است؟
شبکه کردن دستگاه فتوکپی شارپ فرآیند پیچیده ای نیست. بلکه با آموزش شبکه کردن دستگاه کپی شارپ می توان به راحتی آن را با دیگر دستگاه ها به اشتراک گذاشت. در صورتی که کاربران در فرآیند شبکه کردن با مشکلات یا ارورهایی مواجه شدند، می توانند از تیم پشتیبانی در نمایندگی شارپ کمک بگیرند.
مراحل شبکه کردن دستگاه فتوکپی شارپ در سیستم عامل ویندوز XP یا ویستا
به منظور آموزش شبکه کردن دستگاه کپی شارپ لازم است به سیستم عامل نصب شده روی کامپیوتری که به دستگاه کپی متصل می شود، توجه کرد. در واقع نوع سیستم عامل کامپیوتر می تواند فرآیند شبکه کردن دستگاه کپی را تعیین کند. به همین منظور لازم است اشاره کنیم که سیستم عامل ها دو دسته هستند. در صورتی که سیستم عامل شما ویندوز XP یا ویستا باشد، باید از طریق مراحل زیر به دستگاه کپی شارپ متصل شوید:
1. ابتدا وارد کنترل پنل سیستم شوید.
2. سپس بخش فکس و پرینتر را انتخاب کرده و کلیک نمایید.
3. پس از آن روی دستگاه کپی خود کلیک راست کرده تا گزینه ها نمایش داده شوند.
4. از بین گزینه های نمایش داده شده، روی گزینه Printer Properties کلیک کنید.
5. سپس با انتخاب Share this printer کار شبکه کردن دستگاه کپی شارپ را به اتمام برسانید.
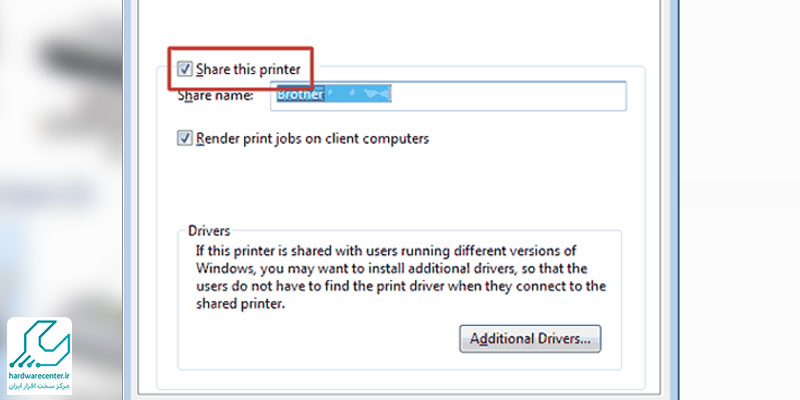
مراحل وصل کردن کپی شارپ در سیستم عامل ویندوز 7 و 8 و 10
در صورتی که کامپیوتر شما از سیستم عامل ویندوز 7 و 8 و 10 برخوردار باشد، آموزش شبکه کردن دستگاه کپی شارپ متفاوت خواهد بود. به همین منظور در ادامه به مراحل آن اشاره می کنیم:
1. در ابتدا باید قابلیت اتصال به شبکه را در دستگاه کپی شارپ جستجو کنید. چنانچه دستگاه کپی شارپ بتواند به شبکه متصل شود، کار بسیار راحت تر می شود.
2. در این مرحله لازم است تجهیزات و اتصالات شبکه مورد بررسی قرار بگیرند. همچنین مودم و اتصالات آن نیز باید سالم باشند تا اختلال به وجود نیاید.
3. اتصال مستقیم در فرآیند شبکه کردن دستگاه فتوکپی شارپ از اهمیت زیادی برخوردار است. چنانچه از کابل استفاده می کنید، می توانید با وصل کردن آن به سوئیچ، روتر یا مودم، IP خاصی را برای آن در نظر بگیرید. برای دستگاه هایی که امکان اتصال به وای فای را دارند، باید به SSID مودم متصل شوند. در صورتی که دستگاه کپی از نمایشگر برخوردار نباشد، لازم است به وای فای متصل شود.
4. در این مرحله زمان به اشتراک گذاشتن دستگاه کپی شارپ در شبکه فرا رسیده است. به همین منظور باید دستگاه را به وسیله CD به لپ تاپ یا کامپیوتر متصل کنید. البته لازم است اشاره کنیم که در نسخه های 8 و 10 ویندوز نیازی به CD درایور نیست، بلکه در سیستم های قدیمی تر باید با استفاده از CD انجام شود.
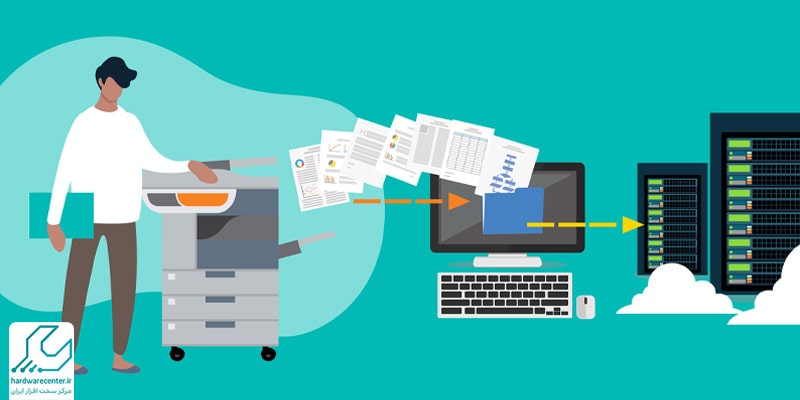
5. در مرحله پایانی شبکه کردن دستگاه کپی شارپ لازم است تنظیمات Homegroup انجام شود. این تنظیمات در ویندوز نیز باید به طور صحیح انجام گیرد. به همین منظور با باز کردن Control Panel و پیدا کردن بخش Network and Sharing Center بر روی گزینه Homegroup کلیک نمایید.
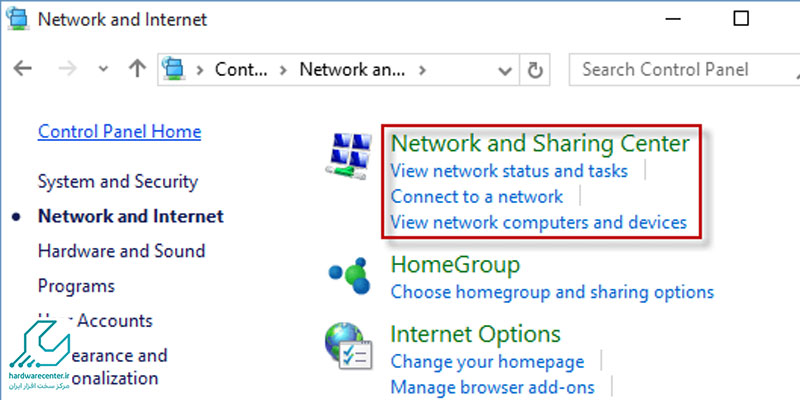
6. در مرحله پایانی شبکه کردن دستگاه کپی شارپ لازم است تنظیمات Homegroup انجام شود. این تنظیمات در ویندوز نیز باید به طور صحیح انجام گیرد. به همین منظور با باز کردن Control Panel و پیدا کردن بخش Network and Sharing Center بر روی گزینه Homegroup کلیک نمایید.
7. پس از آن گزینه Create a Homegroup را انتخاب کرده و کار را نهایی کنید. البته باید تنظیمات Printers & Devices روی Shared انجام شده باشند.
8. در این بخش یک کلمه عبور ارائه می شود که لازم است آن را به خاطر بسپارید و یا آن را یادداشت کنید. سپس به بخش Control Panel وارد شوید و با انتخاب گزینه Network and Sharing Center روی Homegroup کلیک نمایید.
9. در این مرحله با انتخاب گزینه Join Now در Homegroup می توان کپی sharp را به شبکه وارد کرد. به گونه ای که کلیه سیستم های شبکه بتوانند از دستگاه کپی استفاده کنند.
بیشتر بخوانید : چگونه می توان طول عمر دستگاه کپی را افزایش داد
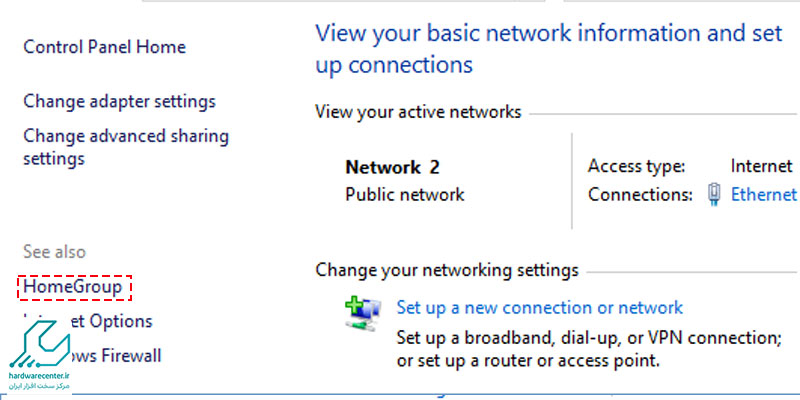
کاربرد های شبکه کردن دستگاه کپی شارپ
شبکه کردن دستگاه کپی شارپ امکانات و مزایای بسیاری را در محیطهای کاری فراهم میکند. با اتصال دستگاه کپی به شبکه، همه کامپیوترها در سازمان میتوانند بهصورت مشترک از آن استفاده کنند، بدون نیاز به اتصال مستقیم. این قابلیت موجب صرفهجویی در هزینهها میشود، چراکه نیازی به خرید دستگاههای متعدد برای بخشهای مختلف نیست. همچنین، مدیریت دستگاه کپی از طریق شبکه سادهتر خواهد بود و امکان تنظیم دسترسیها، نظارت بر مصرف کاغذ و تونر، و بررسی وضعیت دستگاه بهصورت متمرکز وجود دارد. کاربران میتوانند اسناد خود را مستقیماً از کامپیوتر ارسال کرده و فایلهای اسکنشده را بهصورت دیجیتال دریافت کنند. این ویژگیها، علاوه بر صرفهجویی در زمان، بهرهوری را نیز افزایش میدهند و فرآیند چاپ و کپی را در سازمانها و دفاتر هوشمندانهتر و کارآمدتر میکنند.
تنظیمات شبکه دستگاه کپی شارپ
برای تنظیمات شبکه دستگاه کپی شارپ، ابتدا از منوی دستگاه به بخش Network Settings وارد شوید. سپس گزینه TCP/IP را انتخاب کنید و یک آدرس IP اختصاصی برای دستگاه تنظیم کنید. در صورت نیاز، اطلاعاتی مانند Subnet Mask و Default Gateway را وارد کنید. اگر از DHCP استفاده میکنید، میتوانید تنظیمات را روی حالت خودکار بگذارید. پس از اعمال تغییرات، تنظیمات را ذخیره کرده و از طریق کامپیوتر با وارد کردن آدرس IP دستگاه کپی، اتصال را بررسی کنید.