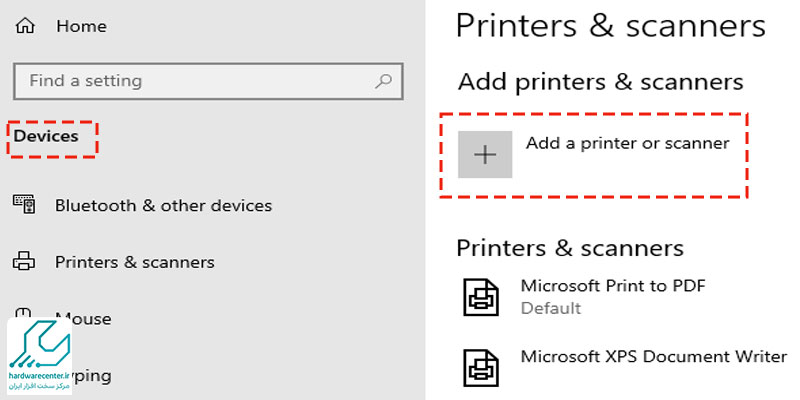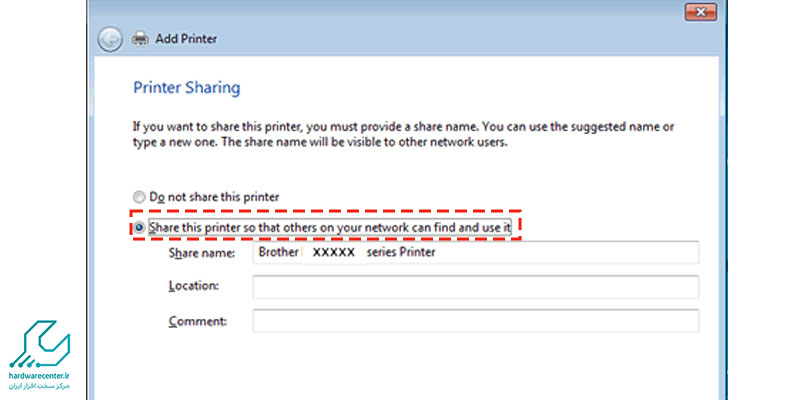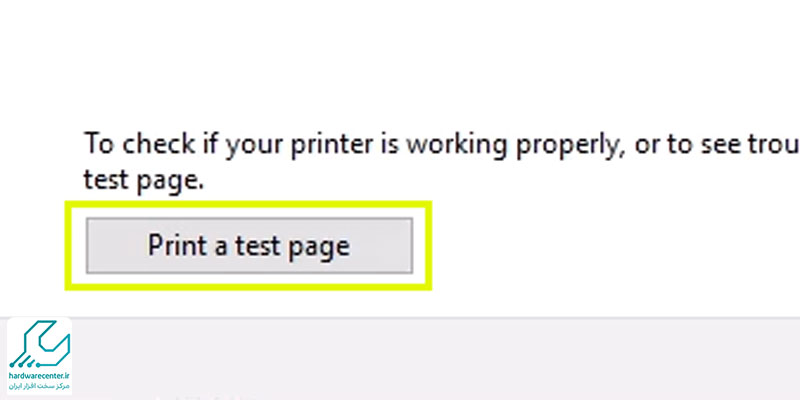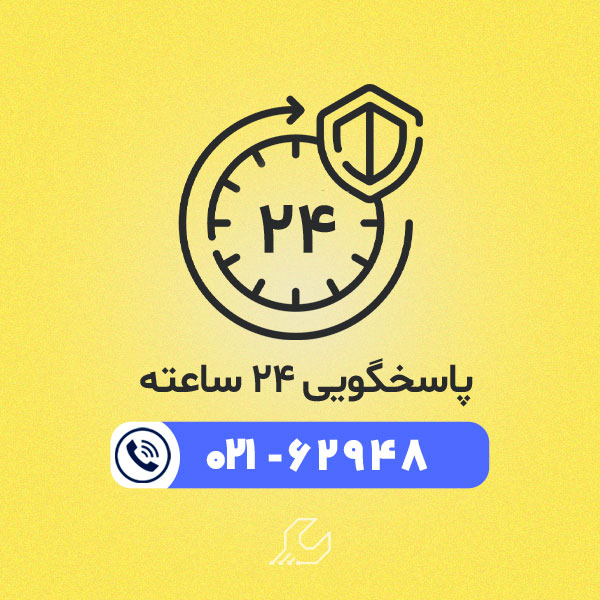امروزه چاپگرها یکی از دستگاه های پرکابرد در شرکت ها و حتی منازل هستند. برای استفاده از این چاپگرها باید آن ها را در سیستم کامپیوتر نصب کنید تا بتوانید به راحتی فایل های مورد نظر خود را از کامپیوتر به پرینتر منتقل کرده و پرینت بگیرید. با وجود ساده بودن مراحل نصب پرینتر شارپ در ویندوز این کار ممکن است برای بسیاری از کاربران چالش برانگیز باشد.
در این مقاله سعی کرده ایم یک راهنمای جامع و کامل برای آموزش تمام مراحل نصب چاپگر شارپ در ویندوز را برای کاربران فراهم آوریم. پس اگر شما نیز در محل کار یا منزل خود نیاز به استفاده از پرینتر دارید این مقاله به شما برای نصب و راه اندازی آن در سیستم عامل ویندوز کمک می کند.
با وجود آن که برای استفاده از پرینترها باید آن ها را در کامپیوتر نصب کرد اما بسیاری از کاربرانی که از پرینترها در منزل یا محل کار خود استفاده می کنند از پیچیدگی نصب چاپگر شارپ در ویندوز شکایت دارند. اگر شما نیز با این مشکل مواجه هستید این مقاله برای شما نوشته شده است تا با آموزش گام به گام این روند را برایتان ساده کند.
در این مقاله ما به بررسی نحوه نصب پرینتر sharp در ویندوزهای مختلف شامل ویندوز 7، ویندوز 8 و ویندوز 10 می پردازیم و طی ارائه نکاتی کاربردی نصب پرینتر شارپ در ویندوز را به صورت آسان برای شما بیان می کنیم. باید توجه داشته باشید از آن جا که نصب پرینتر در سیستم عامل مکینتاش کمی متفاوت از ویندوز است در این مقاله نحوه نصب چاپگر در سیستم عامل مکینتاش بیان نشده است. دلایل چاپ نکردن پرینتر شارپ چیست این مطلب را بخوانید.

نحوه نصب پرینتر شارپ در ویندوز 7
با وجود آن که ویندوز 7 نسبت به دو ویندوز دیگر قدیمی تر است اما هنوز هم یکی از پر استفاده ترین ویندوزها است و کاربران فراوانی از آن بر روی کامپیوترهای خانگی یا لپ تاپشان استفاده می کنند. بنابراین بیان مراحل نصب پرینتر sharp در ویندوز 7 نیز یکی از مواردی است که حتما باید بیان شود. برای نصب پرینتر شارپ در ویندوز 7 مراحل زیر را با دقت پیش بروید.

- اولین مرحله در این قسمت این است که پرینتر خود را روشن کرده و آن را به سیستم لپ تاپ یا کامپیوترتان وصل کنید.
- در مرحل بعد از نصب چاپگر در ویندوز 7 باید سی دی درایور دستگاه را در کامپیوتر قرار دهید تا خوانده شود.
- اگر دیسک به طور خودکار خوانده نشد می توانید به منوی استارت در کامپیوتر خود رفته، از آن جا گزینه Devices and printers را انتخاب کنید و سپس Add a printer را انتخاب کنید.
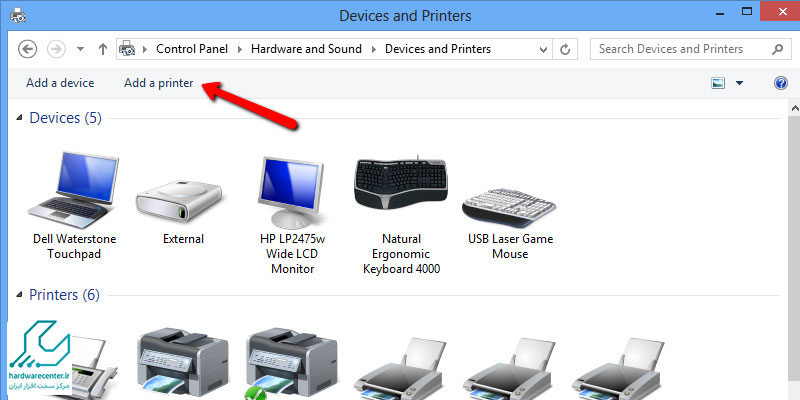
4. در مرحله شماره 3 اگر در قسمت add a printer نتوانستید پرینتر مورد نظر خود را پیدا کنید گزینه add a local printer را انتخاب کنید. این مورد برای نصب پرینتر غیر شبکه کاربرد دارد. اما اگر قصد نصب پرینتر شبکه را دارید باید به مرحله 5 بروید.
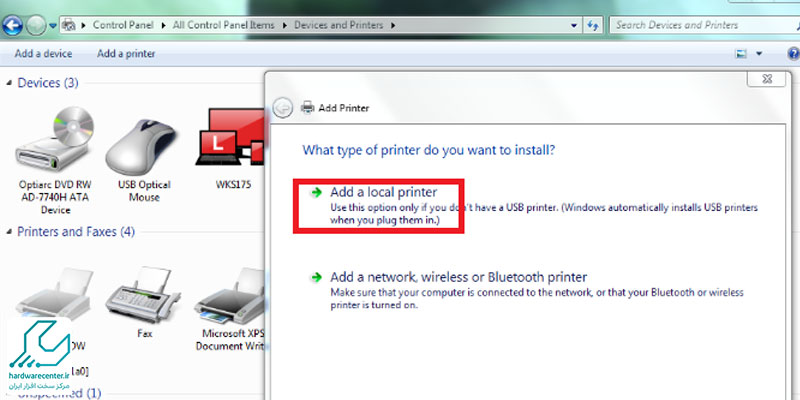
5. در بسیاری شرکت ها و منازل پرینتر را شبکه می کنند تا چندین نفر کاربر بتوانند به طور همزمان به پرینتر وصل شوند. در مرحله بعدی نصب پرینتر شارپ در ویندوز 7 برای شبکه کردن پرینتر این است که گزینه add a network wireless or Bluetooth printer را انتخاب کنید و سپس گزینه Next را بزنید. در این مورد شما می توانید برای نصب دستگاه از طریق بلوتوث یا شبکه وایرلس اقدام کنید.
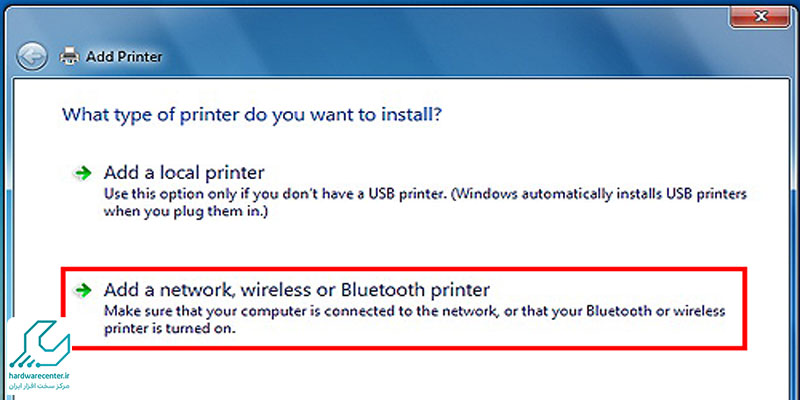
6. حال باید در صفحه ای که باز شده مدل و برند پرینتر خود را پیدا کرده و آن را انتخاب نمایید. سپس گزینه next را بزنید.
7. حال مراحل نصب چاپگر شارپ در ویندوز 7 انجام شده و شما می توانید به راحتی برای انجام کارهایتان از آن استفاده کنید.
8. Start >> devices and printers >> add a printer / add a local printer >> add a network wireless or Bluetooth printer >> next >> next
مراحل نصب چاپگر شارپ در ویندوز 8
با وجود آن که ویندوز 8 نسبت به دو مدل دیگر ویندوز کاربران کمتری دارد اما بسیار مهم است که مراحل نصب پرینتر شارپ در ویندوز 8 نیز بیان شده و نیازهای این دسته از کاربران نیز برطرف شود. در ادامه مراحل نصب چاپگر شارپ در ویندوز 8 به صورت کامل و با جزئیات آورده شده است.
- در اولین مرحله برای نصب پرینتر sharp در ویندوز 8 ابتدا برای مشخص شدن قسمت settings باید همزمان دکمه c و windows را با هم فشار دهید تا بخش تنظیمات مشخص شود.
- حال برای اینکه از نصب پرینتر در کامپیوتر مطمئن شوید کافی است گزینه PC & Devices را انتخاب کنید و پرینتر را چک کنید.
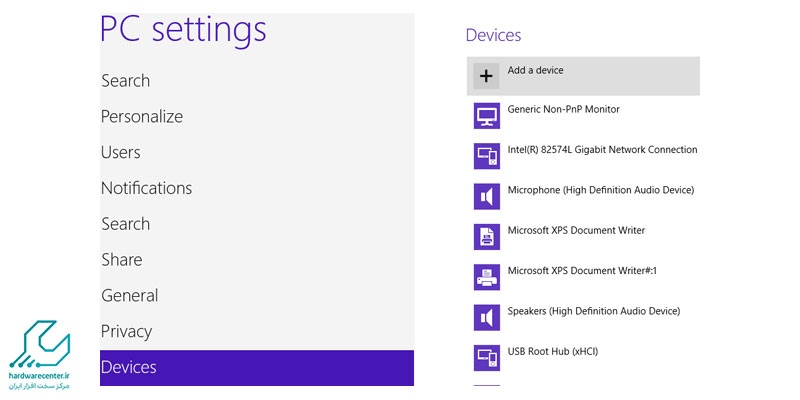
3. در مرحله بعدی از نصب پرینتر شارپ در ویندوز 8 باید نسبت به نصب پرینتر شناسایی شده اقدام کنید. برای این کار گزینه Advanced setup را انتخاب کرده و پرینتر مورد نظر خود را نصب کنید.
4. حال باید از لیست پرینترهای نصب شده پرینتر مورد نظر خود را انتخاب کنید و سپس گزینه Make this the default printer را نیز فعال کنید تا پرینتر مورد نظر شما به عنوان چاپگر پیش فرض در سیستم تنظیم شود.
Windows + C >> setting >> PC & Devices >> advanced setup >> make this the default printer
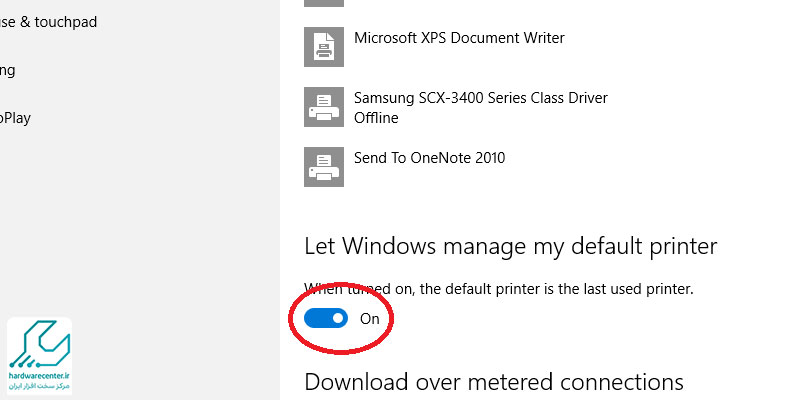
مراحل نصب پرینتر sharp در ویندوز 10
ویندوز 10 جدیدترین ویندوز ارائه شده در بازار بوده و علاوه بر حل شدن باگ های موجود در سیستم عامل های قبلی در این ویندوز کاربری آسان یکی از مواردی است که در همان استفاده اول کاملا به چشم می آید. برای نصب پرینتر sharp در ویندوز 10 مراحل زیر را به ترتیب و طبق دستورالعمل پیش بروید.
👈 حتما بخوانید: دلایل خطای F2 در پرینتر شارپ
1. قبل از هر چیزی باید بدانید که در ویندوز 10 قابلیت Administrator ارائه شده است. بنابراین در مرحله اول نصب پرینتر شارپ در ویندوز 10 باید کامپیوتر را به پرینتر وصل کنید. در ویندوز 10 برای این کار می توانید از کابل USB استفاده کنید.
2. سپس از منوی استارت گزینه Setting را انتخاب کرده و سپس گزینه devices را انتخاب کنید.
3. از صفحه باز شده قسمت printers and scanner را انتخاب کرده و سپس گزینه add a printer or scanner را نیز انتخاب کنید.
4. در این مرحله باید صبر کنید تا کامپیوتر شما چاپگر مورد نظرتان را شناسایی کند. سپس مراحل نصب را ادامه دهید. اما اگر پرینتر در دستگاه شناسایی نشد برای نصب چاپگر شارپ در ویندوز باید به صورت دستی پرینتر مورد نظر خود را اضافه کنید. برای این کار گزینه the printer I want isn’t listed را انتخاب کنید و سپس گزینه add a local printer or network printer with manual settings را انتخاب کرده و دکمه next را زده و پرینتر مورد نظر خود را انتخاب کنید.
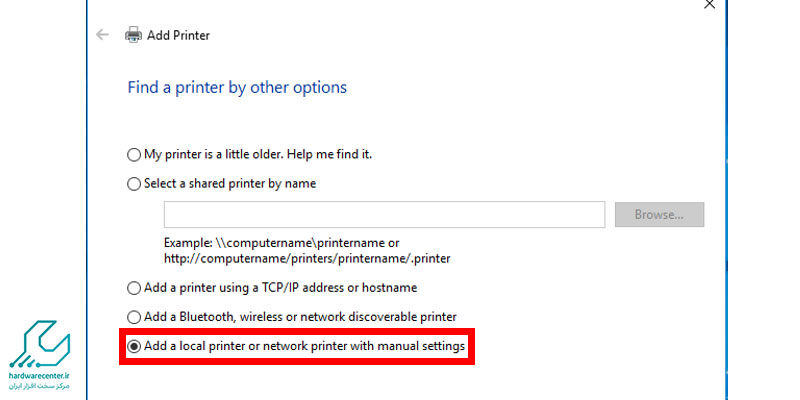
5. در مرحله بعدی نصب چاپگر شارپ در ویندوز 10 باید یک نام برای چاپگر خود انتخاب کنید. توجه داشته باشید که این نام همان اسمی است که توسط کاربران دیگر پرینتر دیده می شود. پس از انتخاب نام مورد نظرتان روی گزینه printer name کلیک کرده و سپس next را انتخاب کنید.
6. در این مرحله شما از نصب پرینتر شارپ در ویندوز 10 می توانید با انتخاب گزینه share this printer so that others on your network cand find and use it پرینتر را به اشتراک بگذارید.
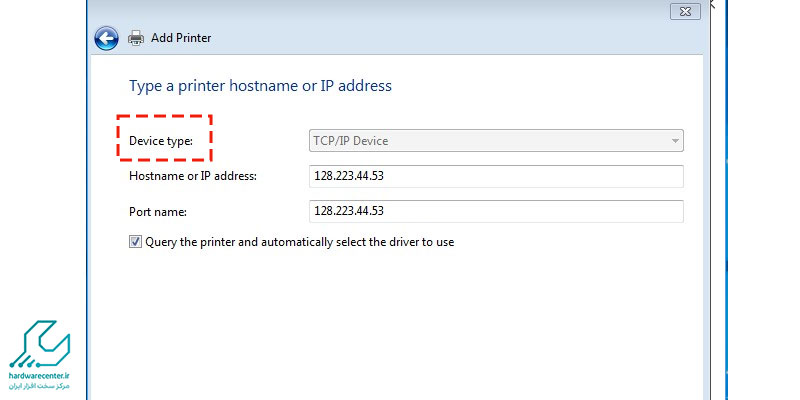
بیشتر بخوانید: علت گیر کردن کاغذ در پرینتر شارپ
7. در مرحله آخر نصب پرینتر sharp در ویندوز 10 باید در نهایت گزینه print a test page را انتخاب کنید و پرینتر مورد نظر خود را برای انجام عملیات پرینت انتخاب کنید.
برای راحتی کار مراحل به صورت خلاصه در زیر آمده است:
Start >> setting >> devices >> printers & scanner >> add a printer or scanner / The printer I want isn’t listed >> add a local printer or network printer with manual settings >> next >> printer name >> next >> share this printer so that others on your network can find and use it
و در نهایت روی print a test page کلیک کنید.
نصب پرینتر شارپ در ویندوز 11
برای نصب پرینتر شارپ در ویندوز 11، ابتدا باید مطمئن شوید که درایور مناسب پرینتر مورد نظر در اختیار دارید. پس از آن، کافی است مراحل زیر را دنبال کنید:
در ابتدا، پرینتر شارپ را از طریق کابل USB یا شبکه به کامپیوتر متصل کنید و آن را روشن نمایید. سپس وارد منوی Start شوید، عبارت Settings را جستجو کرده و وارد بخش تنظیمات شوید. از منوی سمت چپ، گزینه Bluetooth & devices را انتخاب کرده و سپس روی Printers & scanners کلیک کنید.
در صفحه باز شده، روی گزینه Add device کلیک کنید. ویندوز 11 شروع به جستوجوی دستگاههای متصل میکند. اگر پرینتر شارپ شما شناسایی شد، کافی است روی نام آن کلیک کرده و گزینه Add device را انتخاب کنید تا به لیست پرینترهای شما اضافه شود.
اگر ویندوز نتواند به صورت خودکار پرینتر را شناسایی کند، میتوانید گزینه Add manually را انتخاب کرده و مسیر نصب درایور را به صورت دستی مشخص کنید. در این مرحله، باید درایور مناسب را از سایت رسمی Sharp یا دیسک راهانداز نصب کرده و مسیر آن را معرفی نمایید.
پس از پایان نصب، میتوانید از بخش Printers & scanners نام پرینتر را انتخاب کرده و آن را به عنوان پرینتر پیشفرض تعیین کنید یا تنظیمات دلخواه دیگر را انجام دهید.
نصب پرینتر در مک بوک
برای نصب پرینتر در مکبوک، ابتدا باید پرینتر خود را به مک یا شبکه وصل کنید، چه با کابل USB و چه به صورت بیسیم. سپس وارد System Settings (یا System Preferences در نسخههای قدیمیتر) شوید و روی Printers & Scanners کلیک کنید. در این بخش، روی دکمه Add (+) بزنید تا مک دستگاههای موجود را جستجو کند. پرینتر خود را از لیست انتخاب کنید و در صورت نیاز درایور یا نرمافزار اختصاصی پرینتر را نصب کنید. پس از تکمیل نصب، میتوانید با انتخاب پرینتر جدید، یک صفحه تست چاپ ارسال کنید تا مطمئن شوید اتصال و عملکرد پرینتر درست است. در صورت استفاده از پرینتر شبکه، مطمئن شوید مک و پرینتر در یک شبکه Wi-Fi قرار دارند و آدرس IP پرینتر صحیح تنظیم شده است.
آیا نصب پرینتر شارپ روی ویندوز 10 و 11 تفاوت دارد؟
بهطور کلی نصب پرینتر شارپ روی ویندوز 10 و 11 تفاوت زیادی با هم ندارد و مراحل اصلی در هر دو نسخه مشابه است. با این حال، ممکن است برخی از مدلهای قدیمیتر شارپ در ویندوز 11 بهطور پیشفرض شناسایی نشوند یا نیاز به نسخه جدیدتری از درایور داشته باشند که مخصوص ویندوز 11 طراحی شده است.
در ویندوز 11 به دلیل تغییرات در رابط کاربری بخش Printers & Scanners، مسیر دسترسی به تنظیمات کمی متفاوت شده، اما عملکرد کلی و روش نصب مشابه است. برای جلوگیری از بروز خطا یا ناسازگاری، همیشه توصیه میشود آخرین نسخه درایور را از سایت رسمی شارپ دانلود کنید و از نصب خودکار ویندوز بهتنهایی اکتفا نکنید.
چطور پرینتر را به کامپیوتر وصل کنیم؟
برای اتصال پرینتر به کامپیوتر، ابتدا باید نوع اتصال را مشخص کنید. اگر پرینتر شما از طریق کابل USB به کامپیوتر وصل میشود، کافی است کابل USB را به پورت مربوطه در کامپیوتر و پرینتر وصل کنید. سیستم بهطور خودکار درایورهای لازم را شناسایی کرده و نصب میکند. در صورتی که پرینتر شما از نوع وایرلس است، ابتدا باید پرینتر را از طریق صفحه نمایش آن به شبکه وایفای متصل کنید.
سپس در کامپیوتر، به Control Panel رفته و گزینه Devices and Printers را انتخاب کنید. در این بخش، با انتخاب Add a Printer، ویندوز پرینتر متصل به همان شبکه وایفای را شناسایی کرده و آن را اضافه میکند. اگر پرینتر شما از نوع شبکهای و متصل به کابل Ethernet باشد، کافی است پرینتر را به روتر یا مودم از طریق کابل Ethernet وصل کرده و در کامپیوتر از طریق گزینه Add a Network Printer آن را شناسایی و اضافه کنید. پس از انجام این مراحل، پرینتر به کامپیوتر متصل شده و آماده استفاده خواهد بود.
نکته آخر
با وجود آن که مراحل گفته شده در بالا تقریبا ساده است اما گاهی نیز ممکن است مشکلاتی در طی مراحل نصب پرینتر شارپ در ویندوز به وجود بیاید و در نهایت کاربر موفق نشود که پرینتر را در کامپیوتر خود نصب کند. در این گونه موارد شما می توانید با مراجعه به نمایندگی معتبر پرینتر شارپ از تکنسین های این مراکز جهت نصب چاپگر شارپ در ویندوز کمک بگیرید.
این مرکز دارای خدمات سرویس در محل بوده و شما می توانید به راحتی با یک تلفن درخواست اعزام تکنسین به محل خود کنید. در این مراکز تمامی خدمات مربوط به نصب پرینتر sharp در ویندوز ، تعمیر پرینتر شارپ ، تعمیر دستگاه کپی شارپ، تعمیر مین برد دستگاه کپی شارپ و دیگر خدمات مورد نظر شما با سرعت و کیفیت مثال زدنی انجام می شود.
برای نصب و راهاندازی پرینتر، ابتدا باید مطمئن شوید که دستگاه با کامپیوتر یا دستگاه شما سازگار است. سپس، پرینتر را از طریق کابل USB، شبکه بیسیم (Wi-Fi) یا اتصال سیمی (Ethernet) به کامپیوتر وصل کنید. بعد از اتصال، میتوانید درایور پرینتر را نصب کنید. برای این کار، میتوانید از CD همراه دستگاه استفاده کنید یا به سایت سازنده بروید و درایور را دانلود و نصب کنید. پس از نصب درایور، باید پرینتر را از طریق Control Panel > Devices and Printers اضافه کرده و دستورالعملهای نصب را دنبال کنید. در نهایت، یک چاپ تست انجام دهید تا از عملکرد صحیح پرینتر مطمئن شوید. اگر مشکلاتی در فرآیند نصب دارید، بهتر است به دفترچه راهنمای پرینتر و سایت سازنده مراجعه کنید.